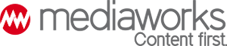2020.06.11. 06:00
Használati tanácsadó kezdő távmunkásoknak
Miért kapcsol le a laptop, ha lehajtjuk a fedelét? Miért nem jó a kép a vadonatúj monitoron? Miért nincs hang a Skype-ban?
Forrás: Shutterstock
A Neumann Társaság a Microsoft Magyarországgal összegyűjtötte a Windows 10 használatával kapcsolatban az otthoni távmunka során leggyakrabban felmerült kérdéseket. Ezek hasznosak lehetnek majd a járvány múltával is.
A válaszok alapján a nem rutinos felhasználók is könnyen elvégezhetik az otthoni munka során nélkülözhetetlen beállításokat.
1. Online meetingen kell részt vennem, de nincs hang a gépen, miért?
A legtöbb esetben csupán le van némítva a hang: ezt könnyen lehet ellenőrizni, ha a sarokban lévő óra melletti hangszóró ikonra kattintunk jobb gombbal, és a felnyíló ablakban megnyitjuk a hangerőkeverőt, és megszüntetjük a némítást.
Egy mai modern számítógépen már több eszközön keresztül is szólhat a hang: például laptop belső hangszóróján, a hozzá kapcsolt headset fülhallgatóján, vagy akár tévén, monitoron keresztül, amelyet hozzá csatlakoztatunk.
Tehát lehetséges, hogy szól a hang, csak épp nem azon az eszközön, amelyen szeretnénk.
A használat hangeszközöket a Gépházon (Start menü, fogaskerék ikon) belül a Rendszer pont alatt lehet megtalálni: itt a bal oldali menüsor második pontja a Hang.


Ha a mikrofon vagy a hangszóró azután sem működik, hogy több hangeszközt is megpróbáltunk, érdemes a Hibaelhárító gombra kattintani, az erre megnyíló varázsló segít elhárítani a problémákat, és tesztelni a hang működését. Ezt egyébként közvetlenül a Tálcán lévő óra melletti hangszóró ikonra jobb klikkel kattintva is megnyithatjuk a felnyíló menüben.
2. Vettem egy monitort a laptopomhoz, de hiába csatlakoztatom, nem jelenik meg a kép rajta. Miért?
Valószínűleg azért, mert nincs bekapcsolva a külső képernyő használata a laptopon. Ezt többnyire valamilyen billentyűkombinációval lehet aktiválni, sok esetben
az Fn-t és az F8 gombot kell megnyomni, amin egy számítógép és egy monitor piktogramja látható.

Ha ez a mód aktív, a Gépház Kijelző pontjának alján a Több képernyő részhez kell görgetni, ahol több üzemmód közül lehet választani: itt megadhatjuk, hogy csak a külső, vagy csak a laptop monitorján legyen kép, esetleg mindkét kijelző ugyanazt a tartalmat mutassa, vagy a képernyő kiterjesztése legyen aktív.
Ez utóbbi nagyon hasznos, mert például az egyikre berakhatjuk a levelezőszoftvert vagy a vállalati chatet, a másikra pedig a böngészőt vagy a szövegszerkesztőt, táblázatkezelőt.
3. Hogyan lehet elérni, hogy ne kapcsoljon ki a laptop, ha lehajtjuk a fedelét?
Ezt a lehetőséget akkor célszerű választani, ha sokat használjuk külső monitorra kapcsolva, asztalra helyezve a notebookot. Ehhez Windows 10 Start menüben elérhető keresőjébe írja be (idézőjelek nélkül) azt, hogy: „fedél” Kattintson a Fedél végrehajtásakor végrehajtandó művelet megadása pontra!


A felnyíló felületen A képernyőfedél lecsukásakor pont mellett
mindenhol adja meg, hogy Nincs művelet.
Ha később mégis szeretne visszaváltani az eredeti üzemmódra, ugyanitt adja meg az Alvó állapot opciót, ilyenkor az összecsukott laptop nem fogyaszt energiát.
4. Üres pendrive-ra másolnék fájlt, de azt írja a Windows, hogy túl nagy a fájlrendszerhez. Mit csináljak?
Egy pendrive-ra vagy más digitális adattároló egységre különböző módokon lehet adatokat rögzíteni, de a felhasználás egyszerűsítése végett csak néhány fajta fájlrendszert használnak az ilyen eszközök. Ha újonnan veszünk egy pendrive-ot, az általában FAT32 típusú fájlrendszerrel van megformázva, hogy bármilyen régi eszközzel (például médialejátszóval) azonnal használni lehessen.
Ez a rendszer azonban még olyan régi, hogy nem lehet rajta 4 gigabájtnál nagyobb fájlokat tárolni (megalkotásakor ez még nem volt elvárás).

Szerencsére a probléma megoldható, azonban ehhez le kell formázni az pendrive-ot, tehát előbb le kell menteni az adatokat róla például a számítógép belső tárjába. Ez után a Fájlkezelőben jobb kattintás az USB meghajtón, a felnyíló ablakban kiválasztani a Formázás menüpontot. A felnyíló felületen
a fájlrendszernél az NTFS opciót kell kiválasztani.
Így már a 4 gigabájtnál nagyobb fájlokat is gond nélkül másolhatjuk a pendrive-ra.

5. Hogyan tudok .pdf fájlba menteni egy dokumentumot? És hogyan lehet .pdf-et szerkeszteni?
A Microsoft Office már 2007 óta támogatja a .pdf formátumba való mentést, így például a Word, Excel, Powerpoint programokból is lehet .pdf-be menteni. Ha bármilyen más alkalmazásból (például valamelyik böngészőből) kellene .pdf-be menteni, a Windows 10 alapból lehetővé teszi azt.

Ha az adott dokumentum esetében kiválasztjuk a nyomtatást, és nyomtatónak a rendszerbe épített Microsoft Print to PDF eszközt választjuk ki, majd
rányomunk a Nyomtatás gombra, egy .pdf kiterjesztésű dokumentum mentését ajánlja fel
a Windows az általunk megadott mappába. Ezt a fájlt pedig egyszerűen tovább lehet küldeni.
A .pdf fájlok szerkesztése is lehetséges mind a Microsoft Office online, mind a Microsoft 365 programcsomagokban elérhető Word szövegszerkesztővel.
6. Hogyan tudunk közösen szerkeszteni egy dokumentumot?
A távmunka során jelentősen javítja a hatékonyságot, ha egy dokumentumon egyszerre többen is dolgozhatnak, legyen szó akár egy szövegről, akár táblázatról, vagy épp prezentációról. E módszer legfontosabb előnye, hogy nem szükséges különböző állapotú verziókat küldözgetni egymásnak, mindig
mindenki az aktuális dokumentumban dolgozik, és azonnal láthatja a többiek módosításait.
Kisvállalati és magánfelhasználói környezetben a Microsoft böngészőben működő Office Online, illetve az ugyancsak böngészőből elérhető Google Drive használata ajánlott közös munkára, mivel mindkét szolgáltatás használható előfizetési díj nélkül feladatok elég széles körére.
A Neumann Társaság honlapján a továbbra is elérhetők ingyenesen letölthető, digitális tananyagok: többek közt egy kifejezetten nem gyakorlott internetezőknek szánt interaktív gyakorlófelület, egy pedagógusoknak szánt, digitális tanórák megtartását bemutató segédlet, illetve egy közösségimédia-használati tankönyv is.
Borítóképünk illusztráció